วิธีในการติดตั้ง Windows Server 2019 Datacenter ตัวอย่างนี้จะติดตั้งเวอร์ชัน Datacenter Evaluation (ทดลองใช้งาน 180 วัน) หากติดตั้งเสร็จเมื่อใช้งานจริงจะต้อง Activate License ก่อน โดยสามารถดูวิธีการ Activate ได้จากขั้นตอนนี้ (วิธี Activate Windows Server 2019 Datacenter)
ติดตั้ง Windows Server 2019 Datacenter
1.ทำแผ่น Windows อาจจะเป็น CD หรือ Flash drive ก็ได้ให้รองรับกับเครื่องเพื่อ boot ติตดั้ง Windows
2.เมื่อเครื่องอ่านเจอจะแสดงข้อความ “Press any key to boot form CD or DVD….” ให้กดปุ่มใดๆก็ได้ หรือกด Enter เพื่อให้ระบบ boot os เพื่อติดตั้ง

3.จะแสดงหน้าจอ ให้ตั้งค่า ภาษา เวลา และคีย์บอร์ด จากนั้นกดปุ่ม Next
Language to install เลือก English (United States)
Time and currency format เลือก Thai (Thailand)
Keyboard or input method เลือก Thai Kedmanee
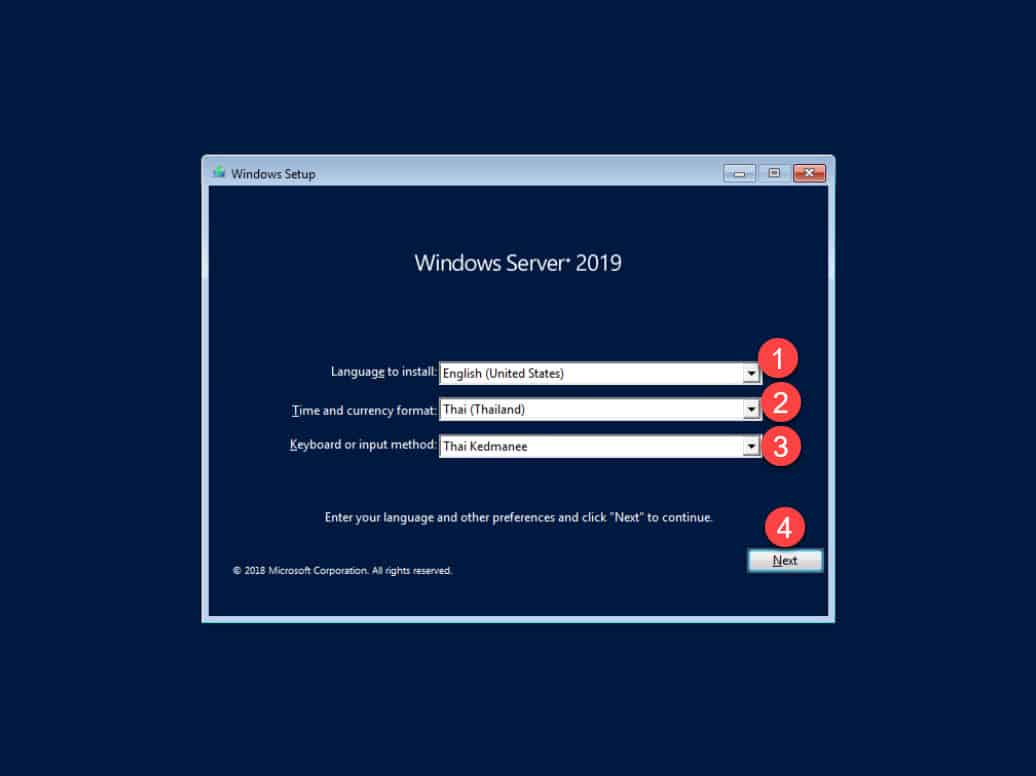
4.จะแสดงปุ่ม Install now ให้กดปุ่มได้เลย
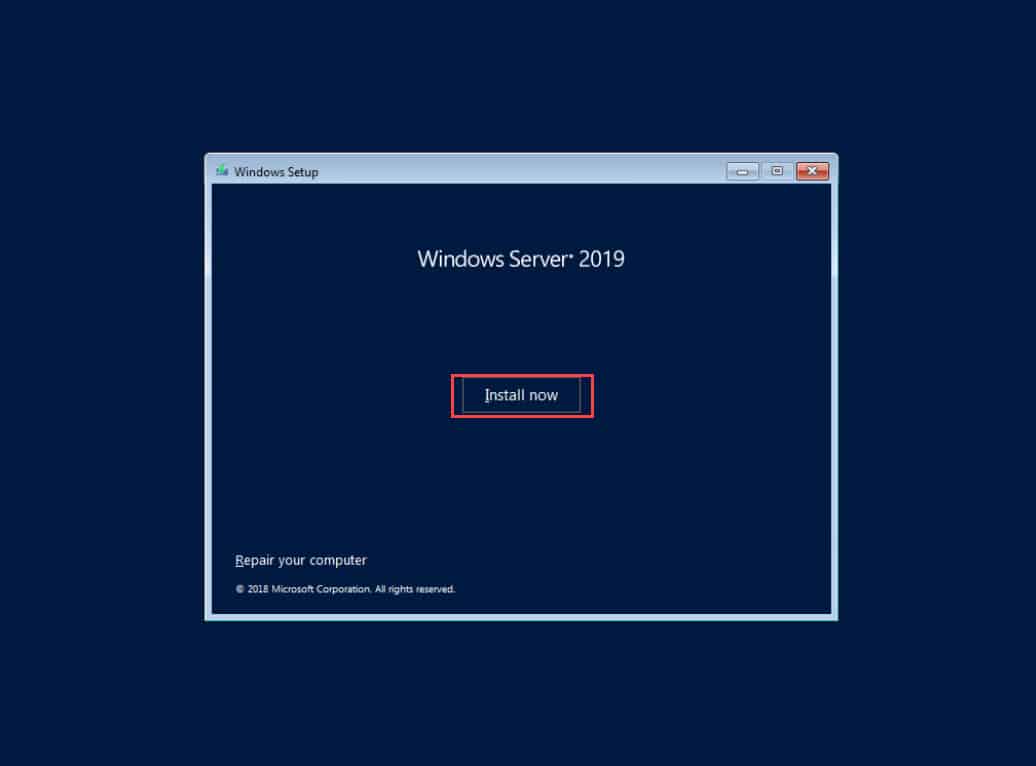
5.จะแสดงหน้าจอ Select the operating system you to install ให้เลือก Windows Server 2019 Datacenter Evaluation (Desktop Experience) และกดปุ่ม Next
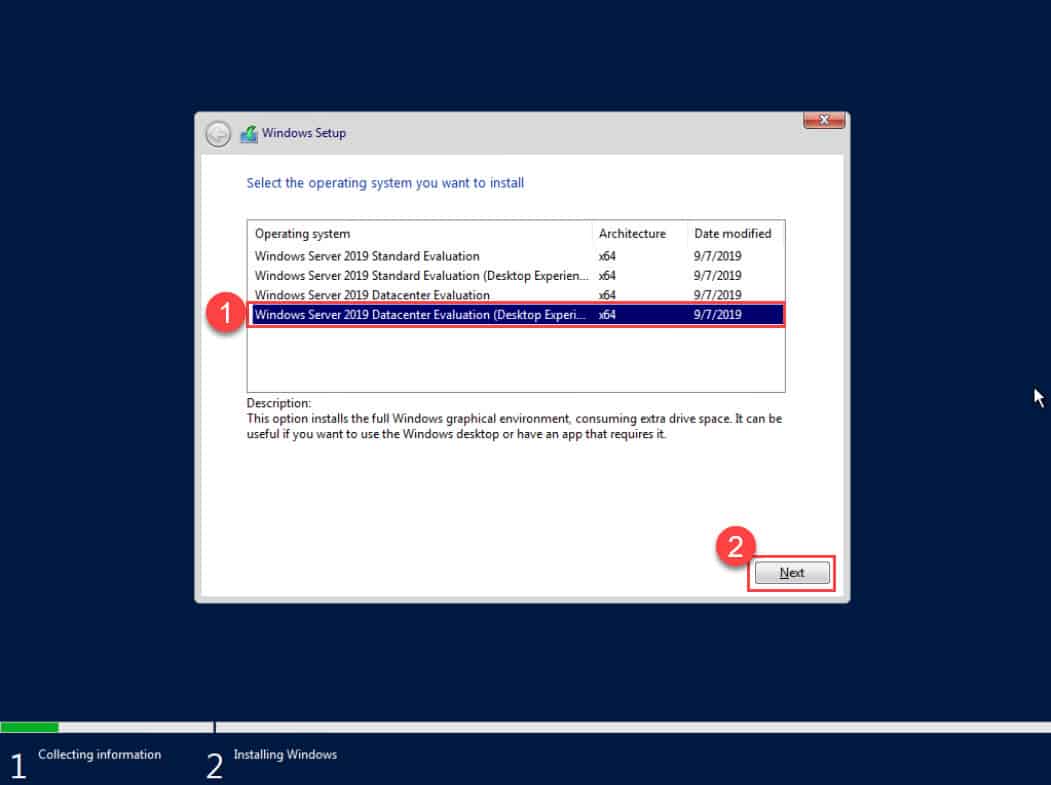
6.จะแสดงหน้าจอ Applicable notices and license terms ให้เลือก ☑ I accept the license terms และกดปุ่ม Next
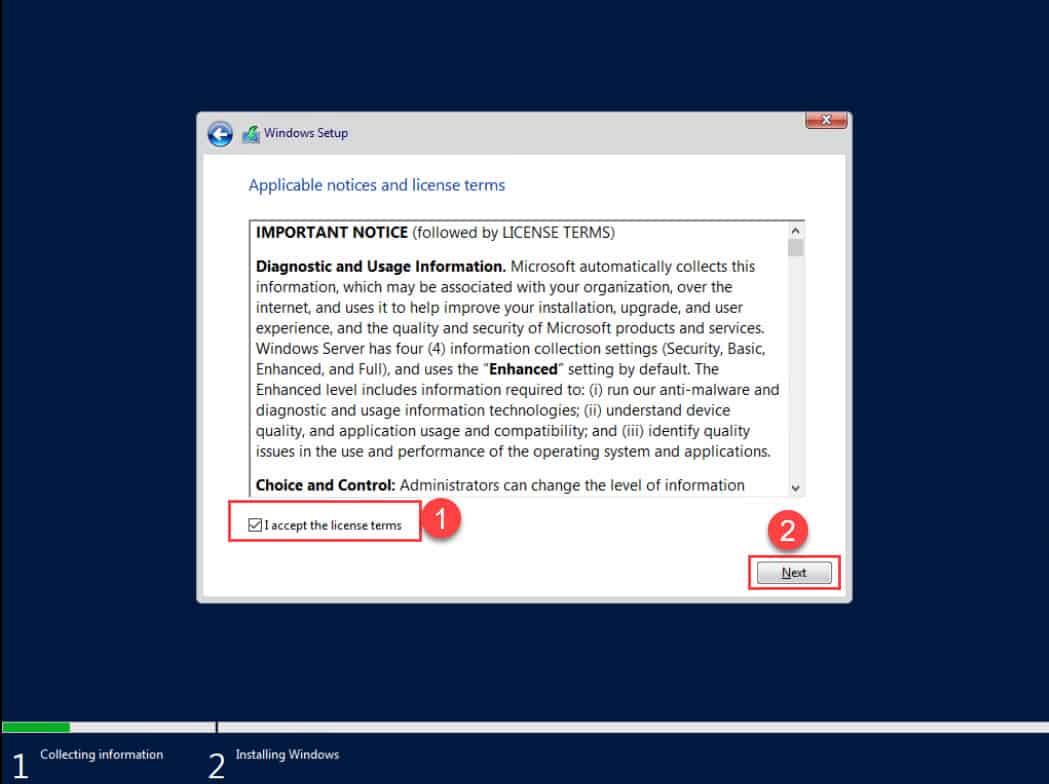
7.จะแสดงหน้าจอ Which type of installation do you want? ให้เลือก Custom: Install Windows only (advanced)
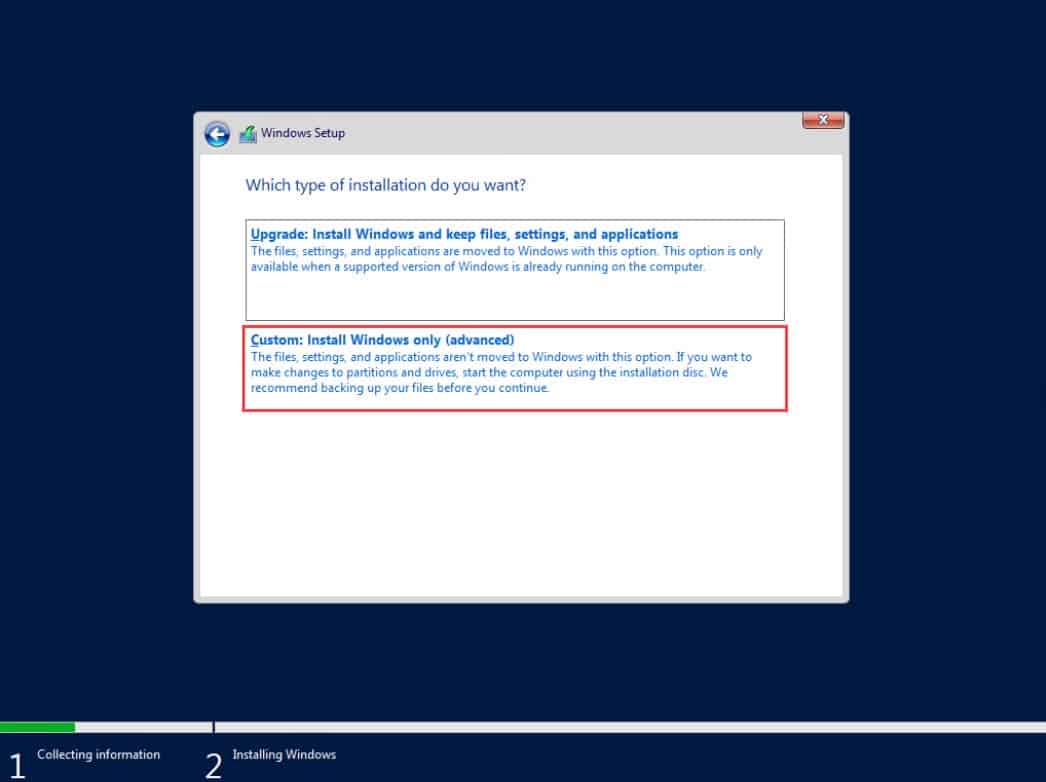
8.จะแสดงหน้าจอ Where do you want to install Windows? ให้เลือกไดร์ที่จะติดตั้ง Drive 0 Unallocated Space และกดปุ่ม New
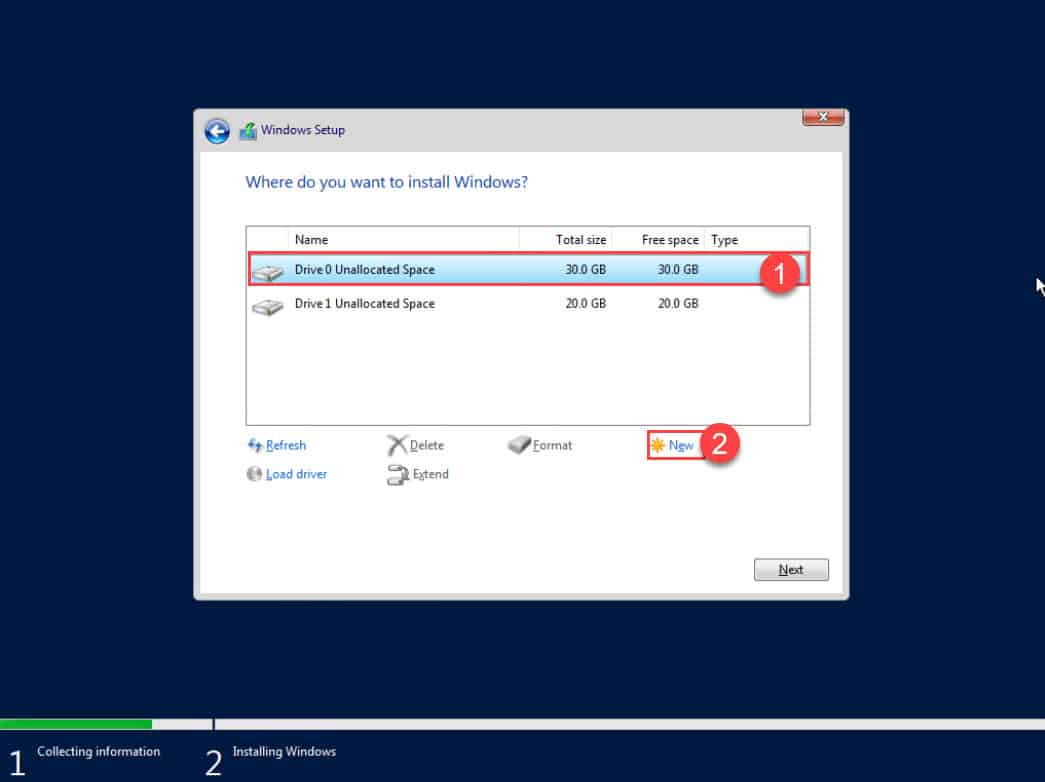
9.เมื่อกด New แล้วจะให้กำหนดขนาดพื้นที่ (Size) ปกติใช้ตามที่ OS แสดงมาเลย จากนั้นกดปุ่ม Apply
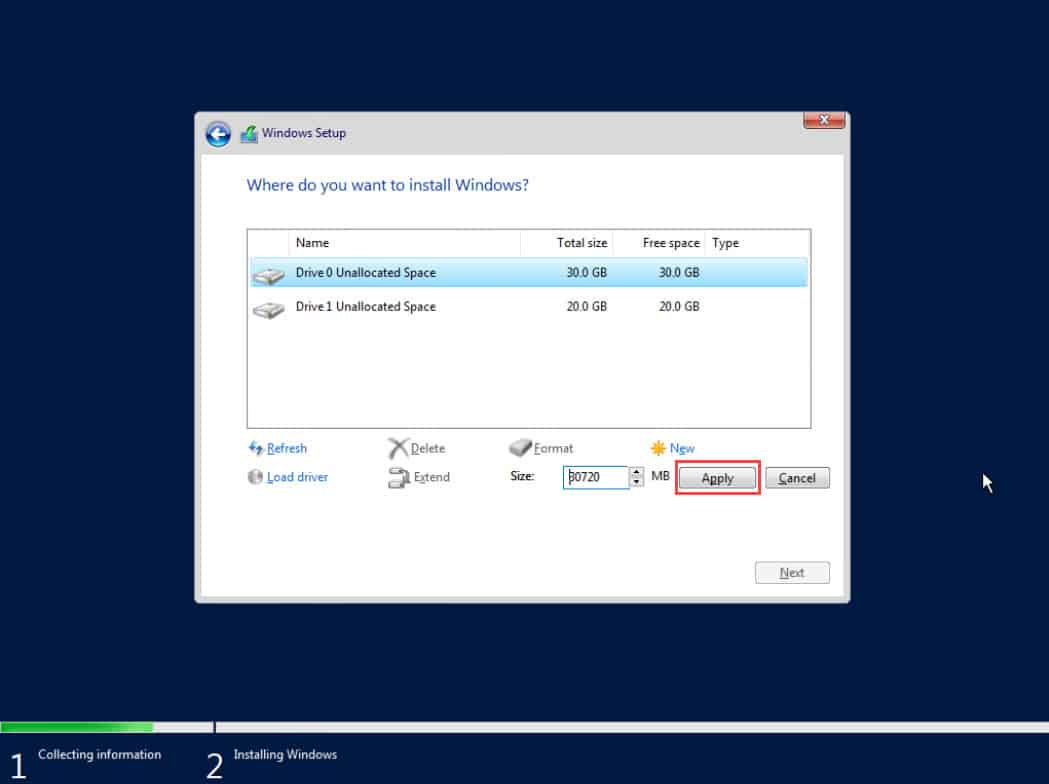
10.เมื่อกดปุ่ม Apply แล้วจะแสดงข้อความ “To ensure that all Windows features work correctly, Windows might create additional parttions for system files.” ให้กดปุ่ม OK
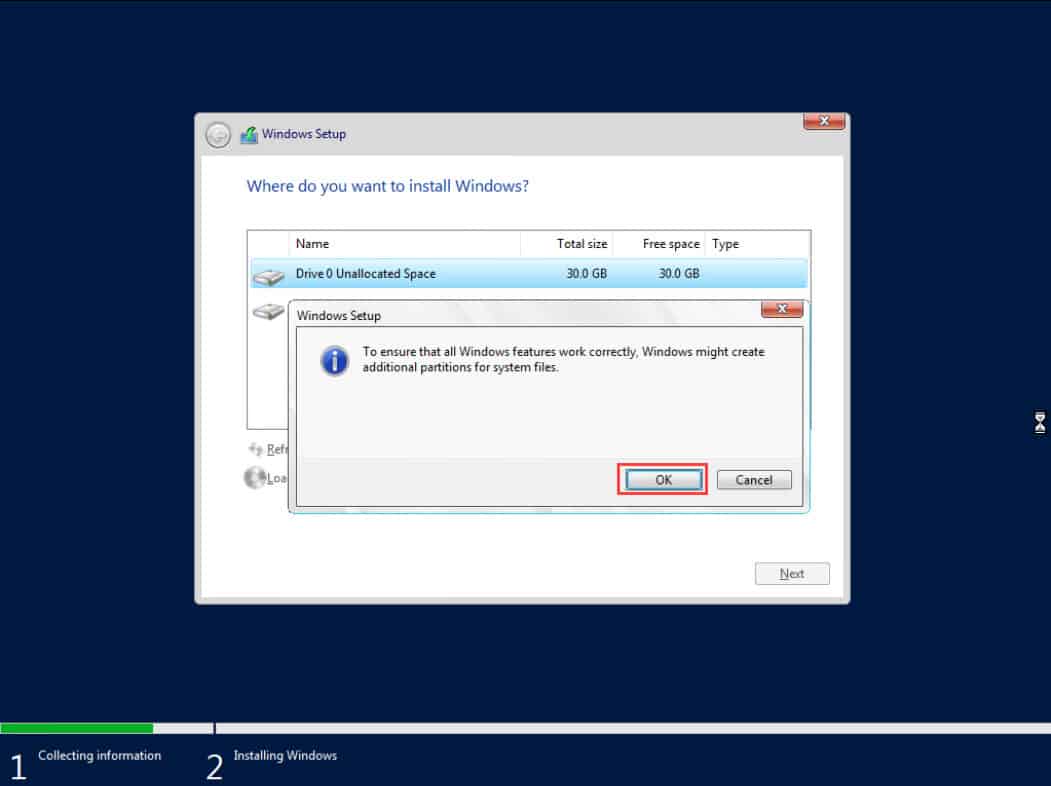
11.จากนั้นก็จะมี parttions อื่นๆ ขึ้นมา เลือก Drive 0 ที่เป็น Primary ให้กดปุ่ม Next
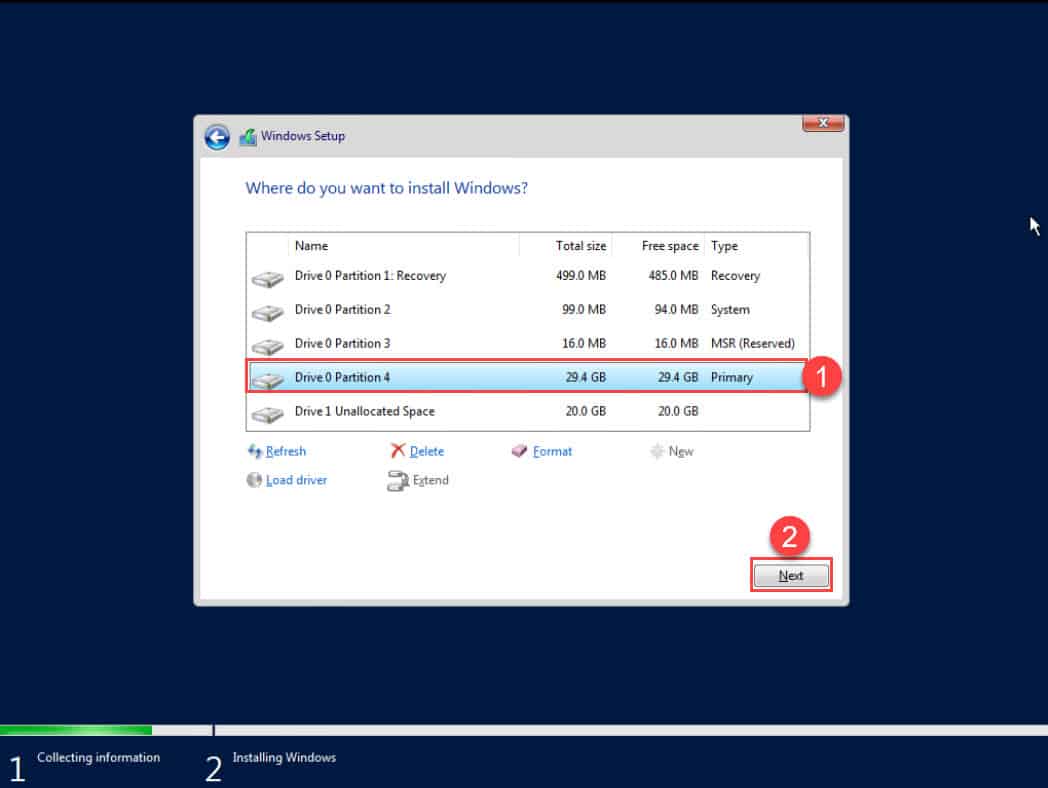
12.จากนั้นก็จะติดตั้ง Windows ให้รอสักครู่…
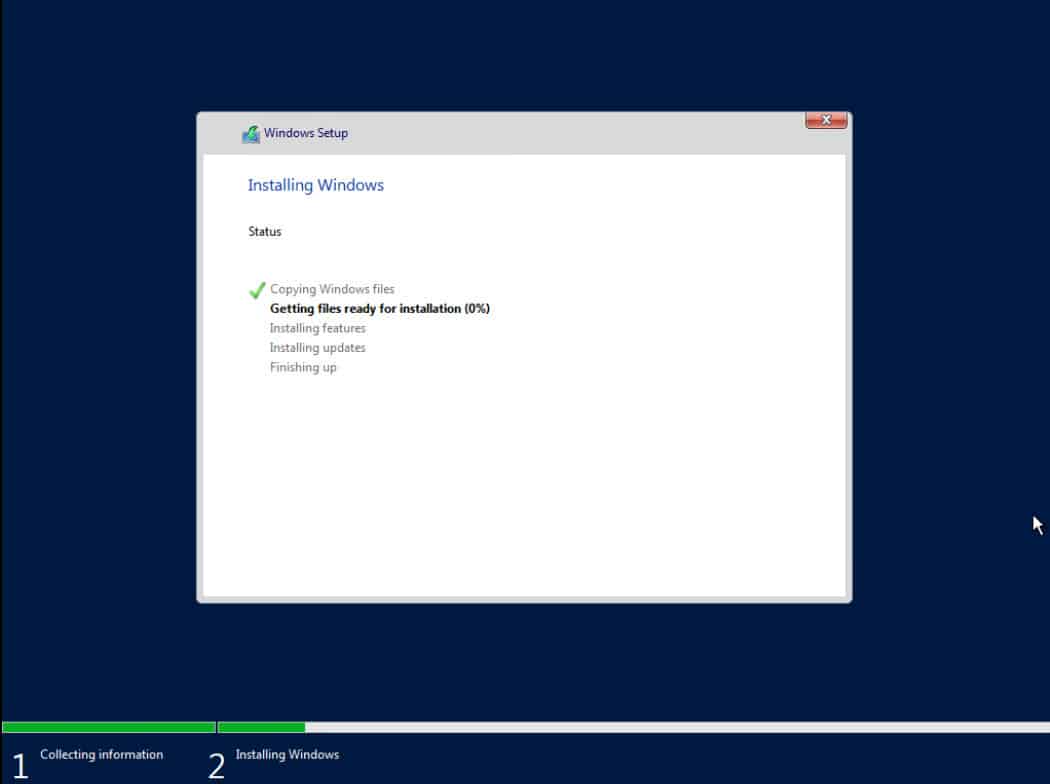
13.เมื่อติดตั้งเสร็จ เครื่องก็จะ restart ให้รอสักครู่…
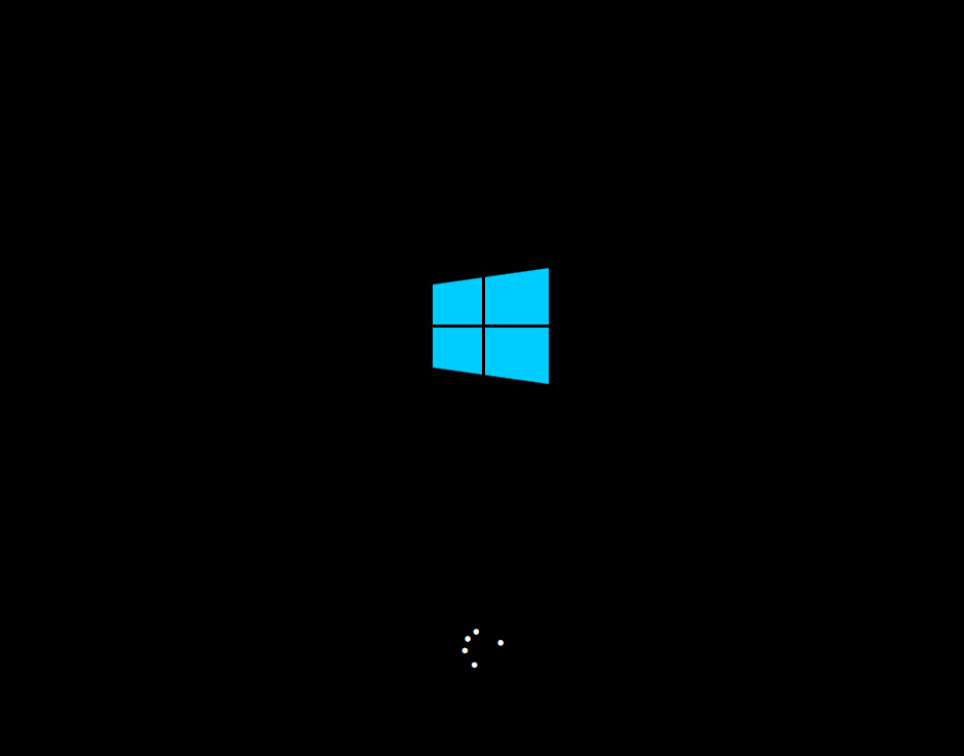
14.เมื่อเครื่องเปิดมาแล้วก็จะให้กำหนดรหัสผ่าน เมื่อกำหนดเสร็จแล้วก็กดปุ่ม Finish ได้เลย แต่อย่าลืมทำ keyboard เป็นภาษาอังกฤษ (ENG) นะ
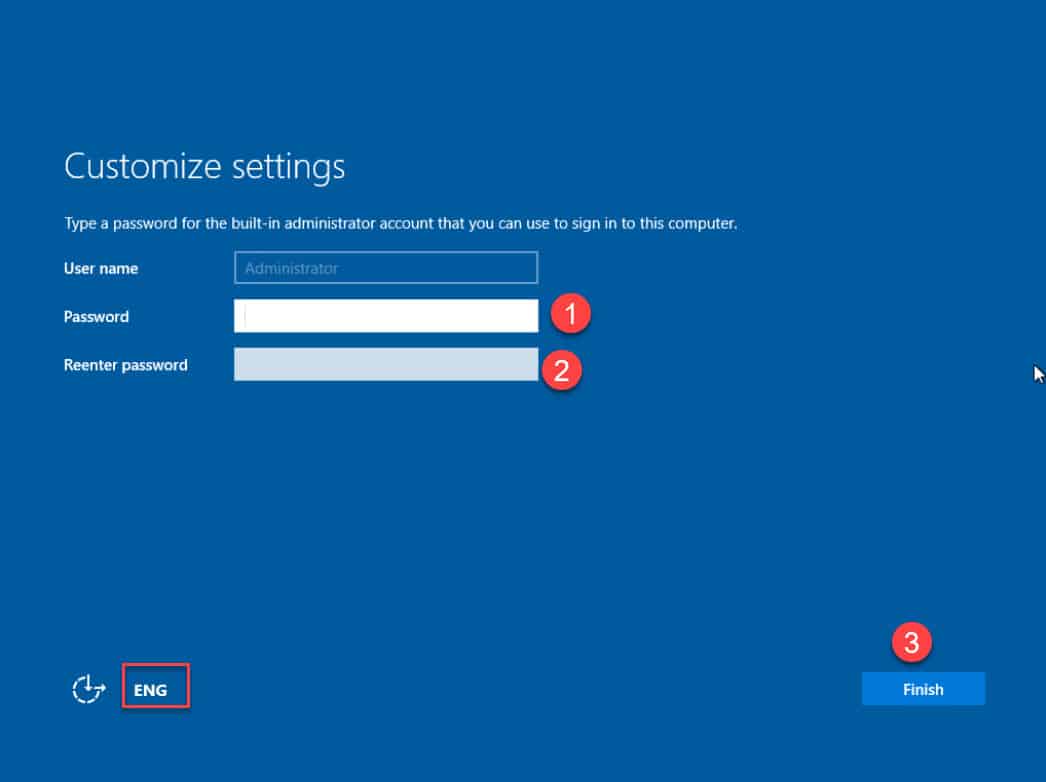
15. ก็จะได้ Windows Server 2019 Datacenter ขั้นตอนอื่นๆก็ตั้งค่าการใช้งานตามความต้องการ
